
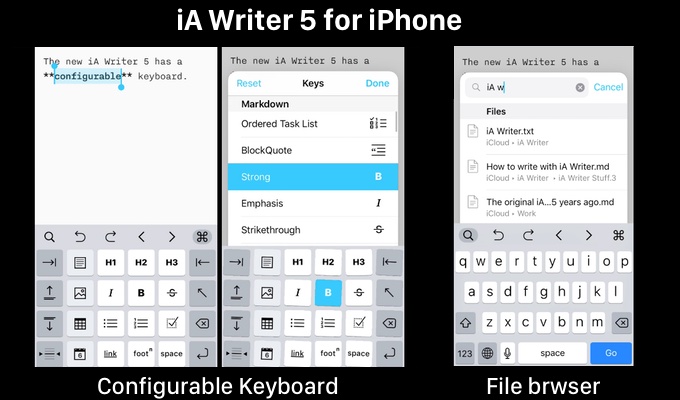
Tap a document to open it in the Editor.Tap a folder to display its contents in the list.Create one rule for each image extension you want to includeĭocuments are listed with their title and last modified date, while folders are given a different icon to make them easily distinguishable.Choose that any of the following rules will apply.Gives the smart folder the name “Images”.If you’ve been adding images to your Library since Content Blocks were made available, it might be nice to have a central repository. Kind: If you want to exclude folders from showing in your results, adding a rule of this type is a good idea. Search: With this selected, documents which match the provided text will be included.Įxtension: Use this rule to include or exclude specific file extensions. Rules are read from the top of the screen down. Choose a custom sort method for this folder, if desired.Choose whether to limit results to 25 items or limitless.Tap “New Rule” to create a rule and repeat as necessary.Choose whether results should match all the rules provided or any (at least one).You will be presented with a view where the parameters of the folder are prescribed.
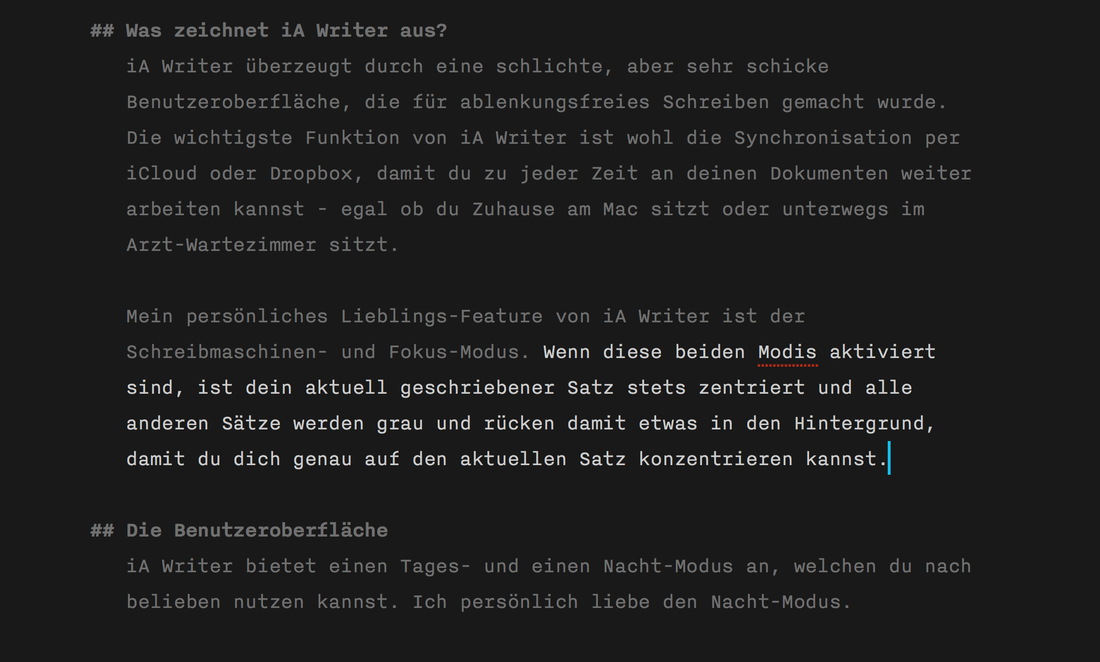
At the top of the Library, tap the “Edit” button then “New Smart Folder”. You can create your own smart folders too. This is a list of the 25 most recently used files, across the whole Library. IA Writer comes default with a single smart folder: Recents. New files can find their way into a smart folder with no user interaction at all. Which files are found in a smart folder depends on the rules which govern it. Normal folders are static Smart folders are dynamic. As such, folders within this location cannot be favorited. The Dropbox Sync API has been deprecated and so the Legacy Dropbox Library location will cease to be at the end of 2017. If you are already browsing the iCloud location you can add any folder to Favorites by swiping it to the left, choosing “More…”, then tapping “Add to Favorites”. Navigate to the folder you wish to add and tap it.In the “Favorites” section, tap “Add Favorite Folder…”.At the top of the Library, tap the Edit button.You can now add your most-used folders from iCloud to the top level of the Library for easy access. You can also use Quick Search to find and open any documents previously added to the From Other Apps location. These documents are still stored in the apps from which they originate-like Dropbox-but iA Writer provides a link to them so they can be edited in situ. Any documents opened or created using this browser will be indexed in the Library and are listed in the From Other Apps location. Tapping the Open… button at the root of the Library reveals iOS’s Files browser for access to your text files from other apps. These files are synced to your other iOS devices and iA Writer for Mac, too. iCloud and Files From Other AppsĪny files created when inside the iCloud location will be stored in iA Writer’s iCloud Drive folder. This is the heart of the Library, and from here you can access all the advantages it brings. The Library in iA Writer offers great new ways to keep your documents organized and at hand.įrom anywhere in the Library you can tap the < button at the top left to get you up to the Library Root.


 0 kommentar(er)
0 kommentar(er)
